こんにちは、masayaです。
“研究者のグリーンカード(EB2-NIW)取得までの申請過程と所要時間“で紹介したように、米国での永住権(グリーンカード)の申請やビザの更新などでは、自身の業績のインパクトを示すために論文の引用回数が記載されたCitation Reportを提出する必要があります。
その際は、自分の論文の総引用回数から自分で引用した回数(self-citation)を除いたCitation Reportを提出する必要があります。
グリーンカードやビザ申請以外にもself-citationを除いたCitation reportを提出しなければいけない状況はきっとあると思います。
このSelf-Citationを除いたCitation Reportを作成した際は『Scopus』が1番使いやすかったので、『Scopusを使ったSelf-Citationを除いたCitation Reportの作り方』についてまとめました。
1. Scopusとは?
Scopusとは、科学雑誌に掲載されている文献の要約や引用回数を集めたデータベースです。
リンク:“Scopus”
簡単なユーザー情報を登録するだけでScopusのデータベースを使って引用回数を調べたり、Citation Reportを作成したりする事が可能です。この時に便利なのが、1クリックで自己が行った引用回数(Self-Citation)を差し引いたCitation Reportを作成してくれる機能です。
また、Scopus上では自身がこれまでに出した文献情報をリスト化して保存しておくことにも利用できます。同じように業績を管理するツールはGoogle Scholarが簡単で扱いやすいことは“Google Scholarの使い方、業績を管理する3つのメリットと1つのデメリット“で紹介しましたが、ScopusとGoogle Scholarの違う点はGoogle Scholarの業績リストは外部にオープンで誰でも閲覧できるのに対して、Scopusはクローズドなので自分しか見ることができない点が挙げられます。
引用回数を調べるという点では、その他にもGoogle ScholarやWeb of Scienceなどのいろいろなツールが利用可能なので、自身の使いやすさに合わせて業績・文献情報を管理すると良いと思います。
2. 自身の業績リストを作成する
Citation Reportを作成する前に、自身の業績リスト (Publication list)を作っておくとその後のcitation report作成が楽になるので、まずは自分の全業績をまとめたリストを作成します。
まずは手順に沿ってScopusのユーザー登録を完了させます。
上の図の右上の『緑のRegister』をクリックして、名前とメールアドレスを入力してユーザー登録を完了させます。Scopusへのユーザー登録が完了したら、Scopusへログインした後に、まずは自分自身の業績リストを作っていきます。
業績リストの作成はとても簡単で、下のように3ステップで行えます。
Step①:Document searchで自分の業績を探す
まずは自分の論文や書籍などの業績を探すわけですが、上の図の『①Search』に検索ワードを入れたり、『②Article, Abstract, Keyword, Author etc…』など①で入れた検索ワードのカテゴリーを選ぶこともできます。最後に『③Search』をクリックすればOKです。
Step②:自分の業績を選んでリストに保存する
検索ワードで自分自身の論文がみつかれば、上の図のように『①該当する論文の左側にある□をクリック』します。同じページ内で自分の論文が複数あれば全てクリックを入れ、最後に『②Save to list』をクリックします。
そうすると、上図のように『①新しいリストに保存するのか(Enter name of new list)』もしくは『②既に保存してあるリストに追加で保存する(Select from your Saved lists)』のかが選べるので、適切な方を選択してリストに論文を保存します。最後に『③Save list』をクリックします。
こうやって自分自身の業績を1つのリストにまとめて保存が完了すれば、次にCitation Reportの作成を行なっていきます。
3. Self-Citationを除いたCitation Reportの作成
無事に業績リストに最新情報を加えてアップデートさせたら、Self-Citationを除いたCitation Reportの作成を下記の手順に沿って行います。
Step①:業績リスト選択画面を開く
まずはDocument searchのトップのメニューから『Lists』をクリックして、先ほど保存した自分の業績リストを選ぶ画面を開きます。
Step②:自分の全業績リストを開く
次にSaved listsの中から先ほど作成した自分の業績リストを選択します。上図の例の中では『Masaya_Yamaguchi_Publication_List』がそれに該当します。
Step③:Citation Reportの作成
次に開いた業績リストの『①Allの横の□』をクリックをして全選択を行います。各論文の左の□が■オレンジ色になればOKです。
その後、View cited byの右隣の『②・・・』をクリックして、ポップアップ画面内の『③View citation overview』をクリックします。
そうすると次の画面で下のようにCitation Reportが表示されます。
この段階では自分が引用した自分の業績の引用数(Self-citation)もカウントされているので、Self-citationを除く必要があります。この段階のCitation Reportで大丈夫ならば、このまま右上の『Export』をクリックしてExcel形式のファイルで保存するかこの画面をそのまま保存するかすればOKです。
しかし、グリーンカードの申請などの場合のようにSelf-Citationを除いたCitation Reportが必要な場合は、次のステップ④へ進んで作成していきます。
Step④:Self-citationを除いたCitation Reportの作成
Self-Citationを除いたCitation reportをScopusで作成する方法はとても簡単です。
まずは上の図のCitation Reportの画面の『①Exclude self citations of all authors』をクリックします。
次に、『②Update』をクリックすれば下の図のようにSelf-Citationを除いたCitation Reportが出来上がります。
2つのSelf-Citationを除く前後で赤枠で囲ったTotalのCitationの数が減って入れば、Self-Citationを除いたCitation Reportが出来上がっているはずです。
今回の図の中の例では475だったCitationの数が、Self-Citationを除いた結果368になっています。
最後に作成したSelf-citationを除いたCitation reportを『Export』でExcelファイル形式もしくはこの画面をそのまま保存すれば完了です。
あとはこのCitation Reportをビザやグリーンカード申請などの必要な申請書類作成のために使って下さい。
まとめ
- Scopusは『Self-citationを除いたCitation reportの作成』にとても便利
- Scopusは業績管理にも有効活用できる(外部から閲覧不可)
Scopusは自身の業績を管理するためには便利なツールですが、Google Scholarも簡単に業績を管理するのには良いツールです。詳しくは“Google Scholarの使い方、業績を管理する3つのメリットと1つのデメリット“を合わせて読んでみて下さい。
最後までお付き合いいただき、ありがとうございました。
参考になった、面白かったと思っていただけたら是非シェアして下さい 🙂

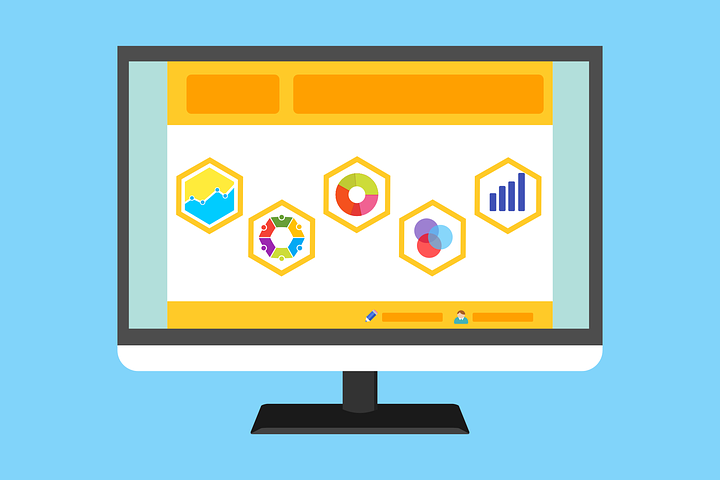

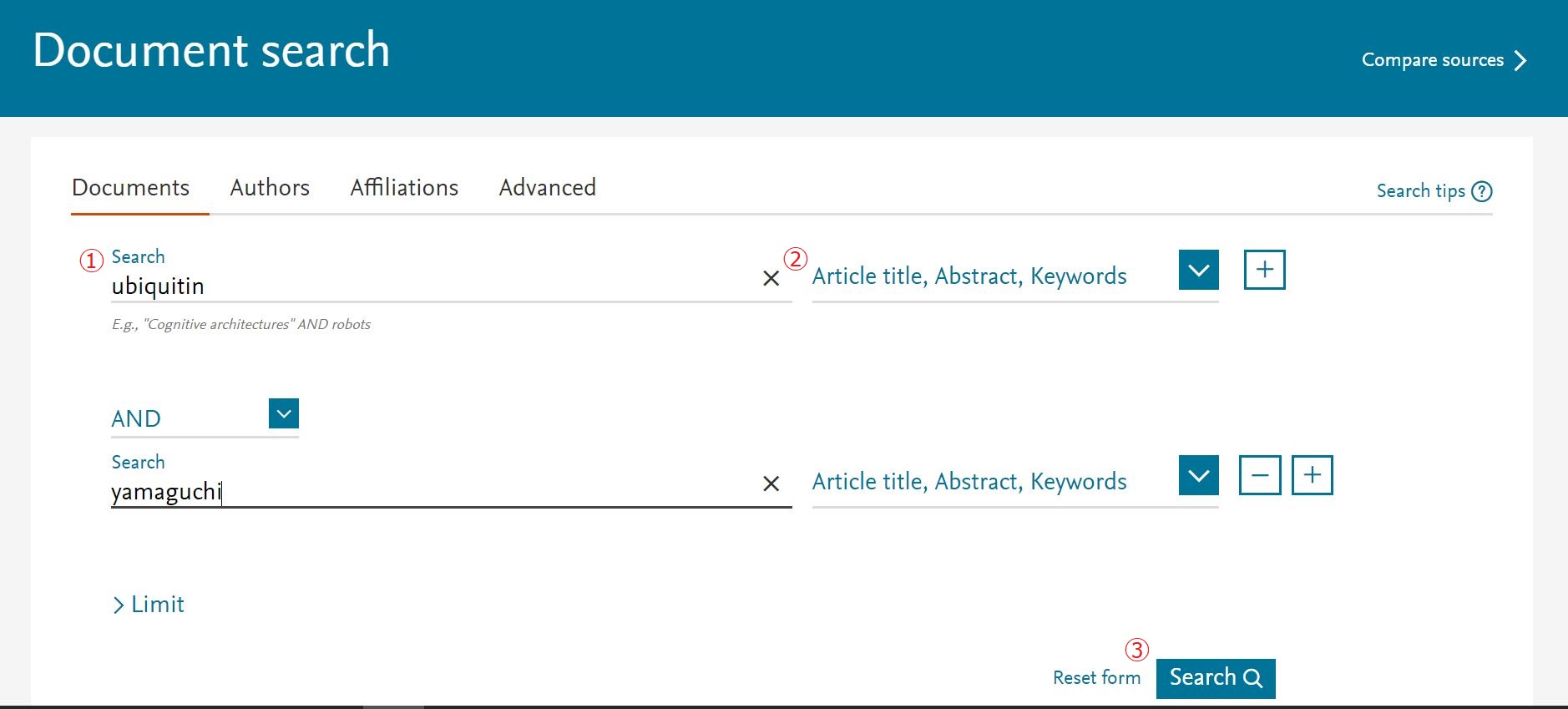
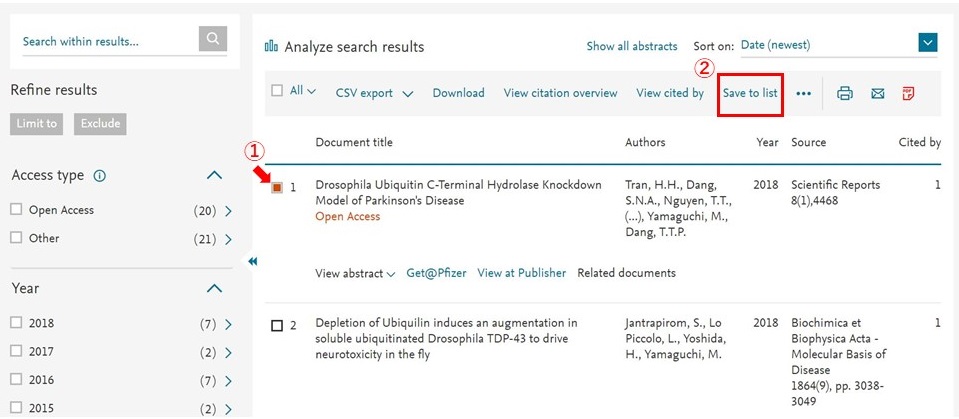
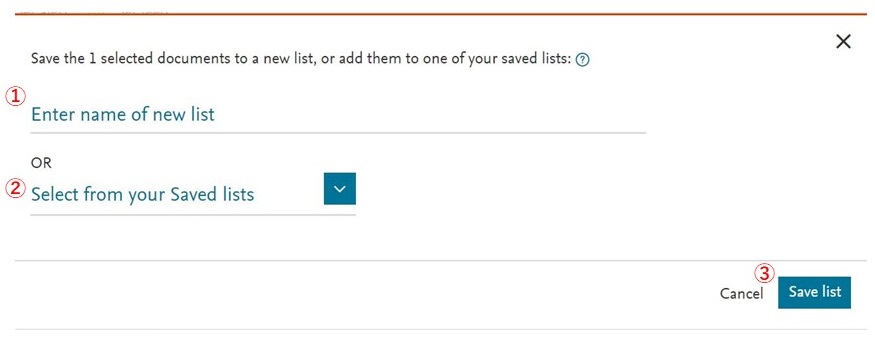

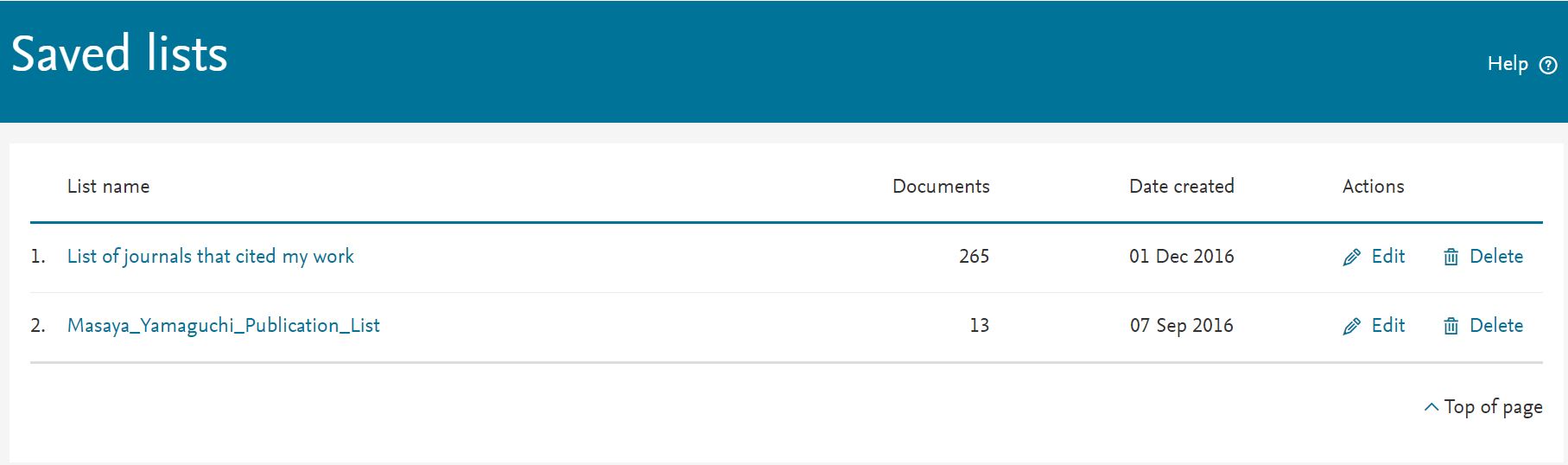
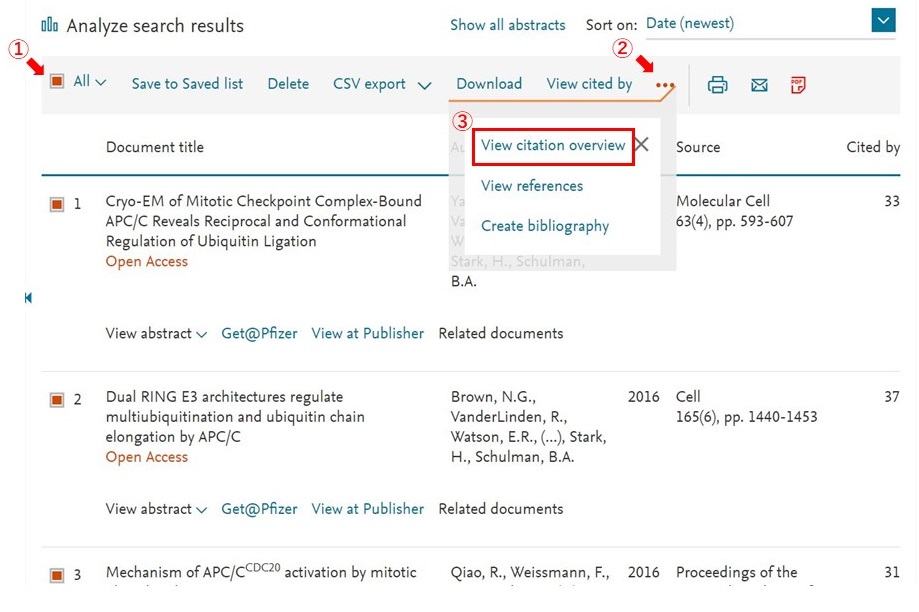
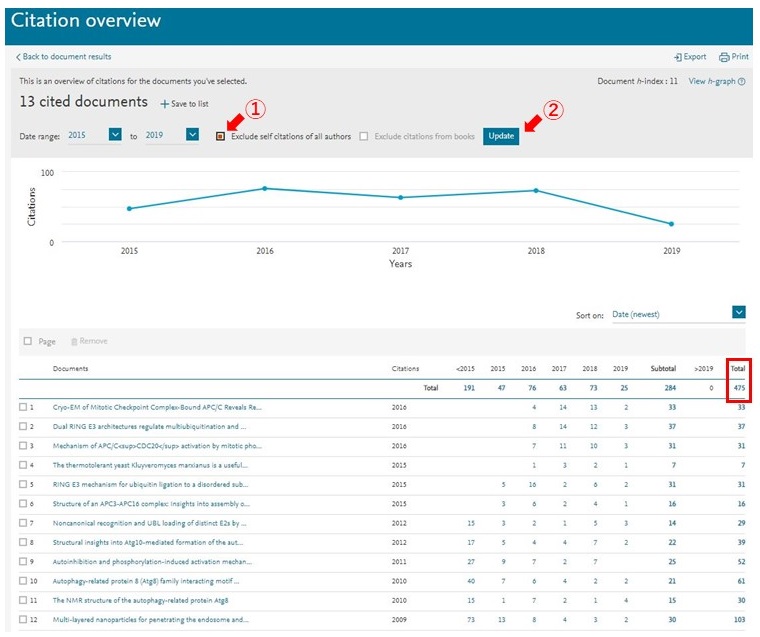
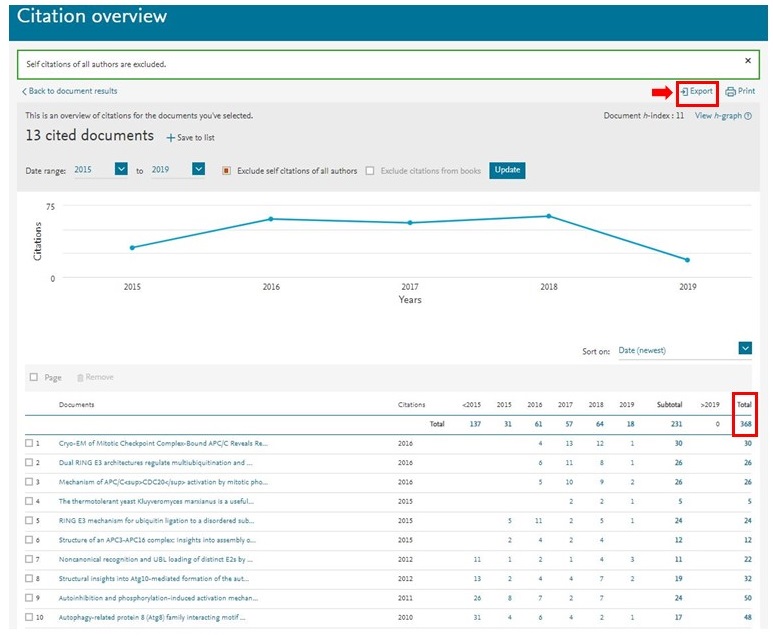

「Scopusの使い方、Self-Citationを除いたCitation Reportの作り方」への2件のフィードバック